Getting started guide
Getting started guide
Guide for getting started with Cybertron
Using Cybertron
- After getting an account, you can now finally sign in using your credentials and start using
Cybertron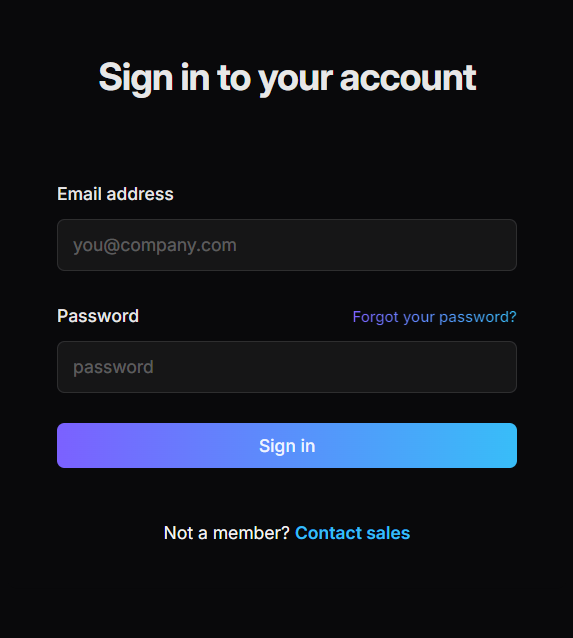
Sign in Page
Home page
- Here is where you find all your chats and assistants
New Assistant ChatYou can find any previously created assistants on this page.
- Private assistant
- Organization shared assistant with you
Select the assistant you want to chat with here.
New Assistant Config- start creating a new assistant
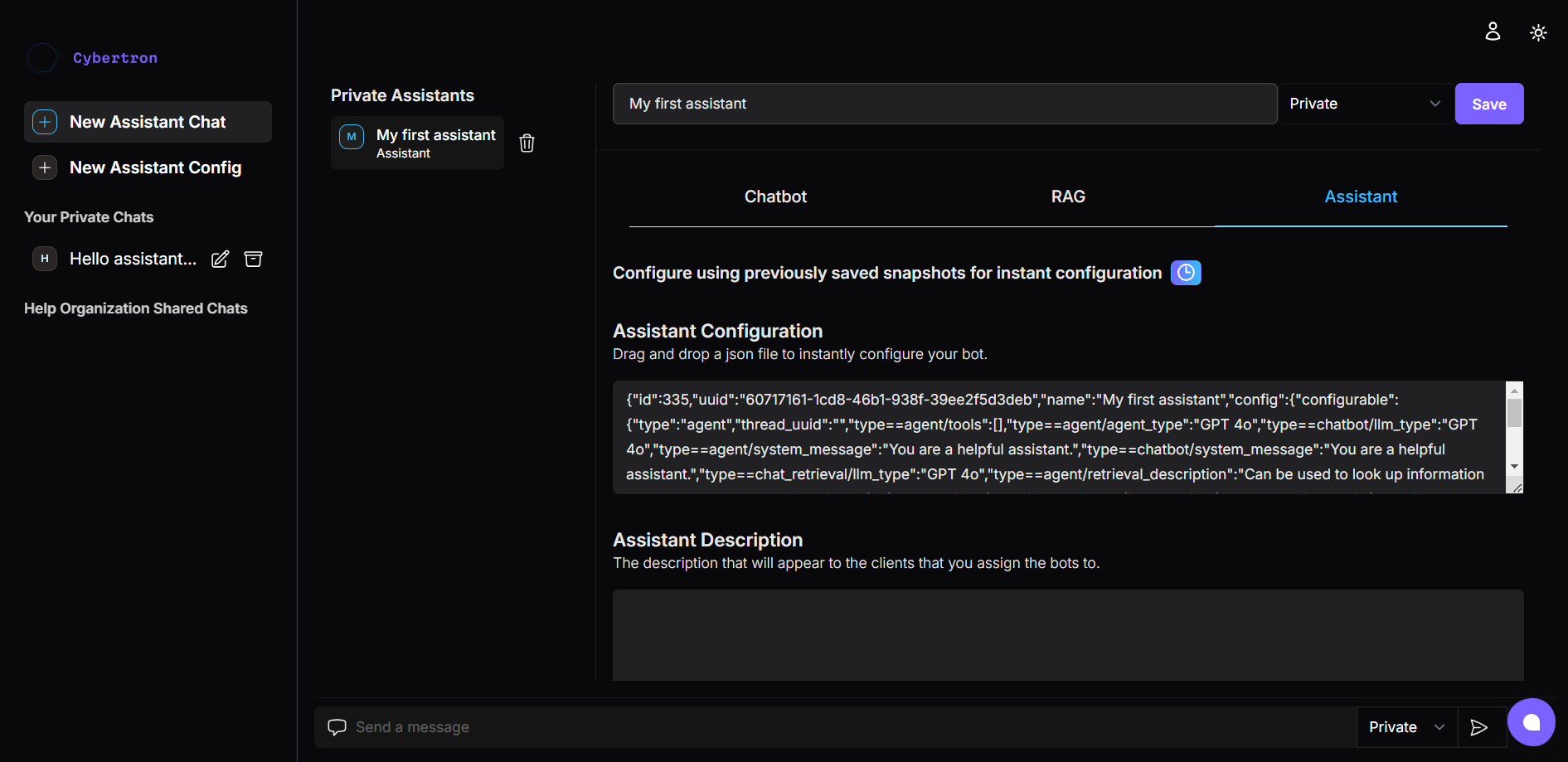
- You can also chat with the support for any support you may require by clicking on the green chat button on the bottom right
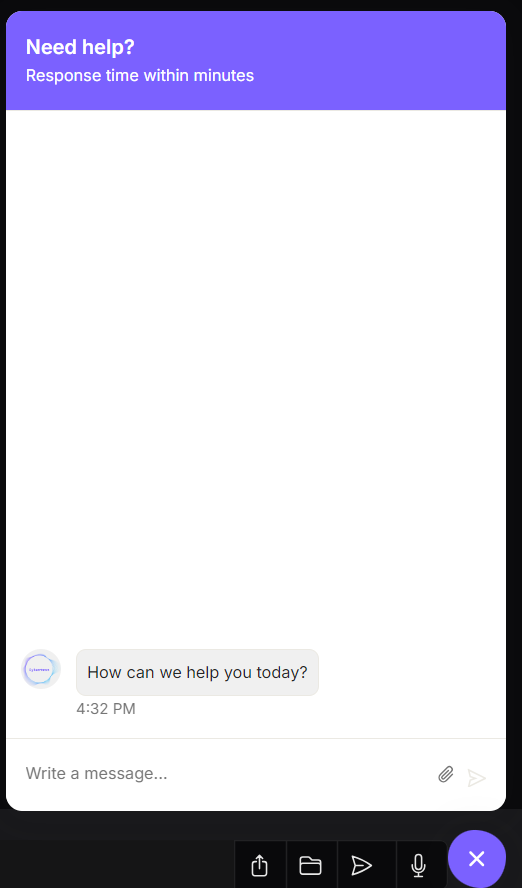
Configuring your first assistant
To start creating your first assistant, start by naming your assistant in the shown field
You can also choose between different types
- Chatbot
- RAG
- Assistant
Add any necessary files that you want this assistant to be aware of its content in the
FilessectionChoose whether you would like this assistant to be private or shared within your organisation
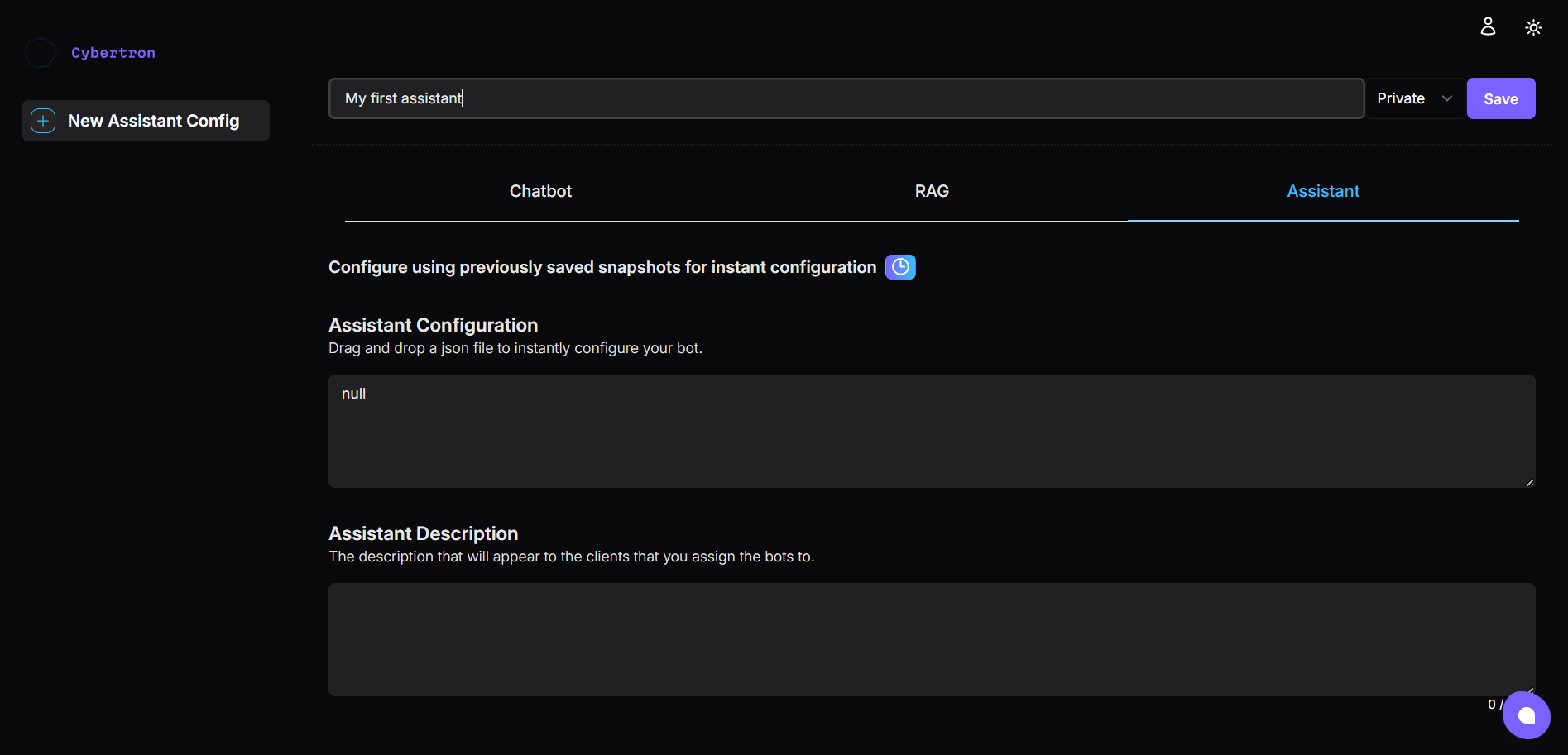
[Optional]
Conversation startersare commands to start a new conversation with the assistant you are configuring[Optional] You can also add your custom instructions for the assistant to follow
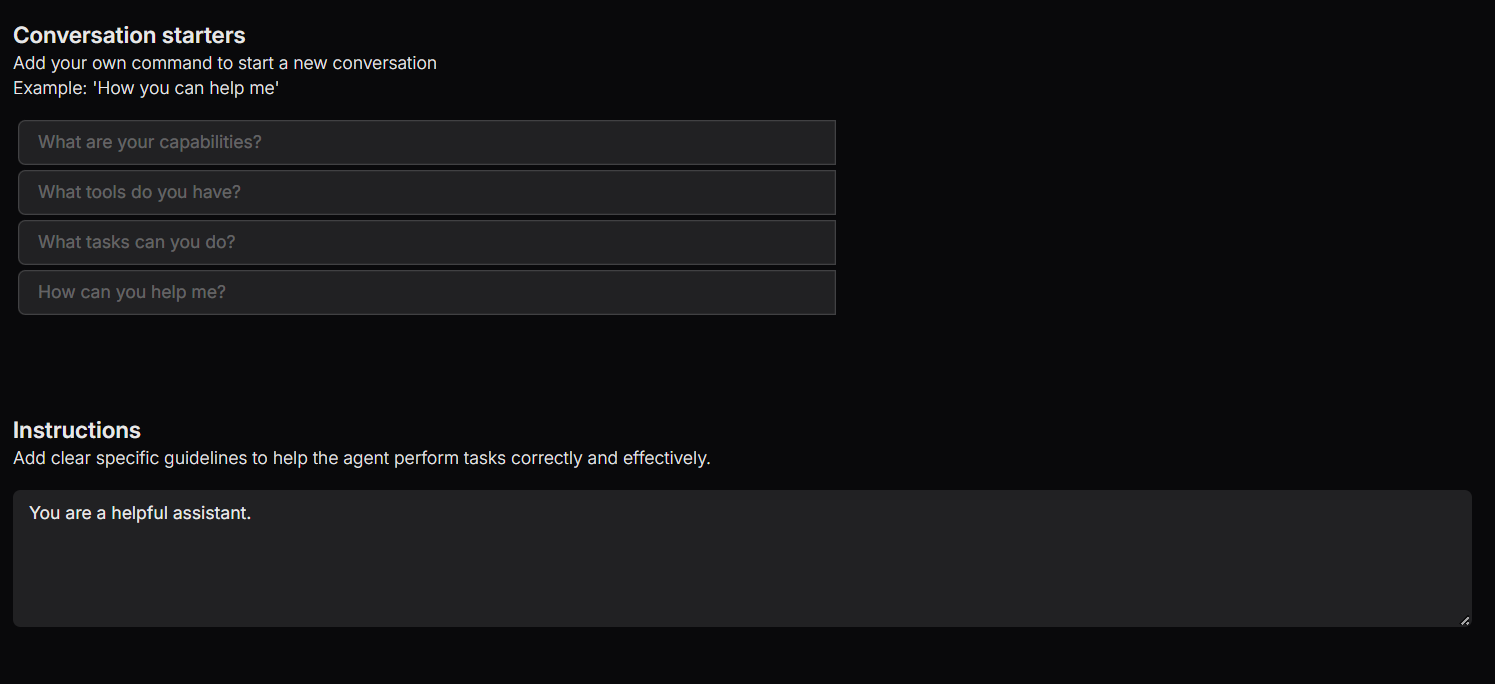
[Optional] Add the extra tools you want this assistant to be capable of
More about Tools can be found in the Tools section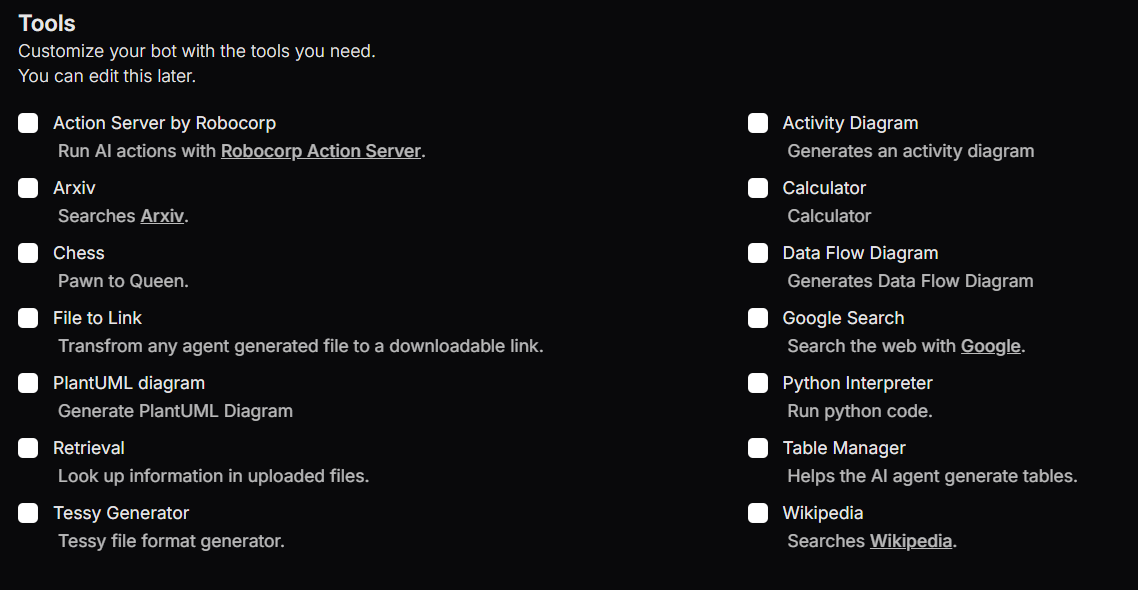
Select the agent you need for this assistant
More about Agents can be found in the Agents section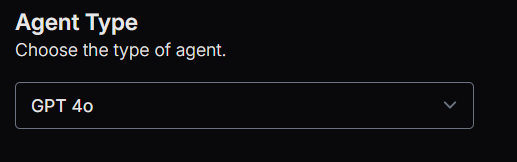
After configuring you assistant, click on the
Savebutton
Your first assistant is configured and ready to be used!
First Chat
Now that you have created your first assistant you can start by chatting with this assistant
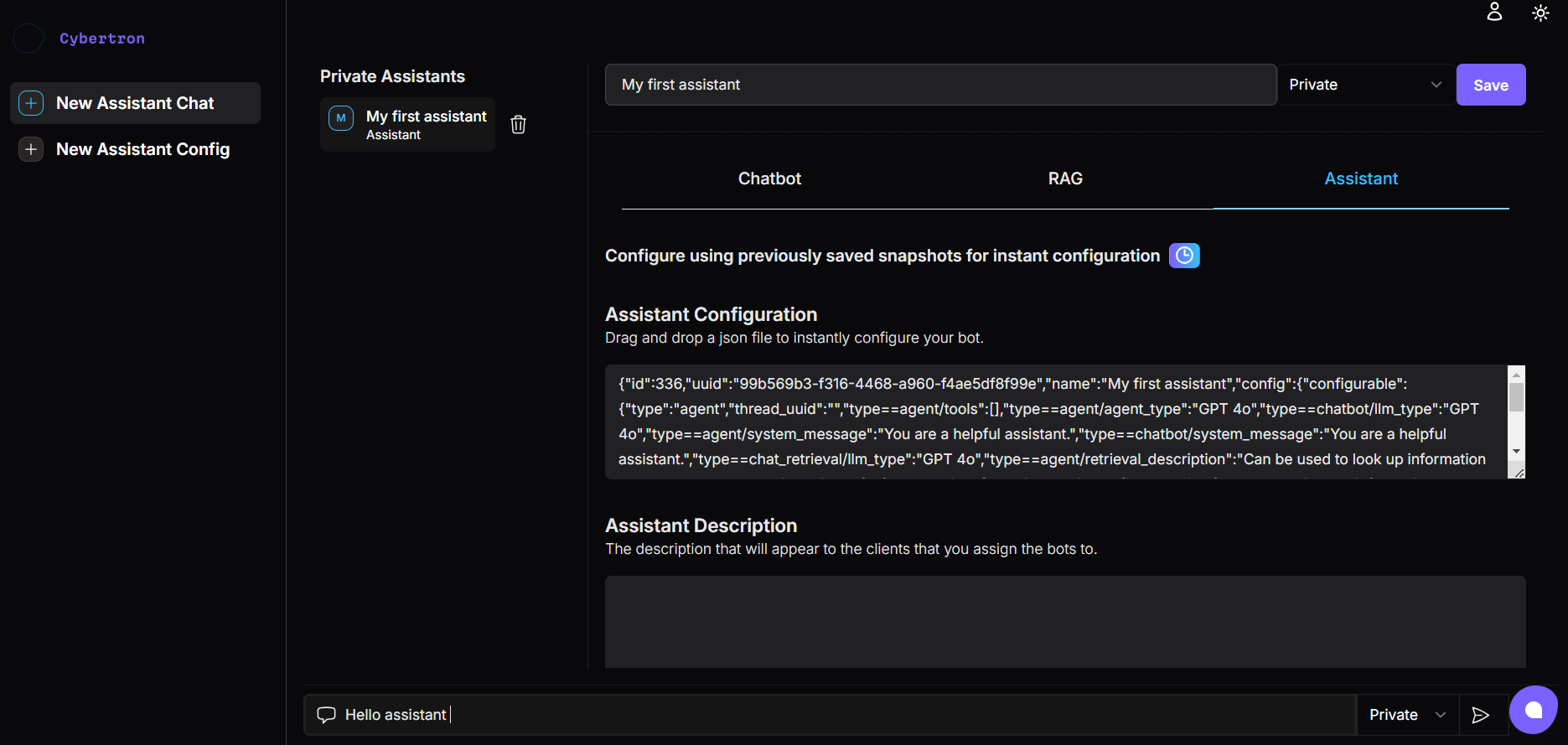
You can send
promptsto this assistant in the chat field and get replies using the tools and agents you configured previouslyYou can also:
- Upload files from your computer by clicking on
Upload File, - Add files from the file manager by clicking on
My Filesto include in this chat

- Upload files from your computer by clicking on